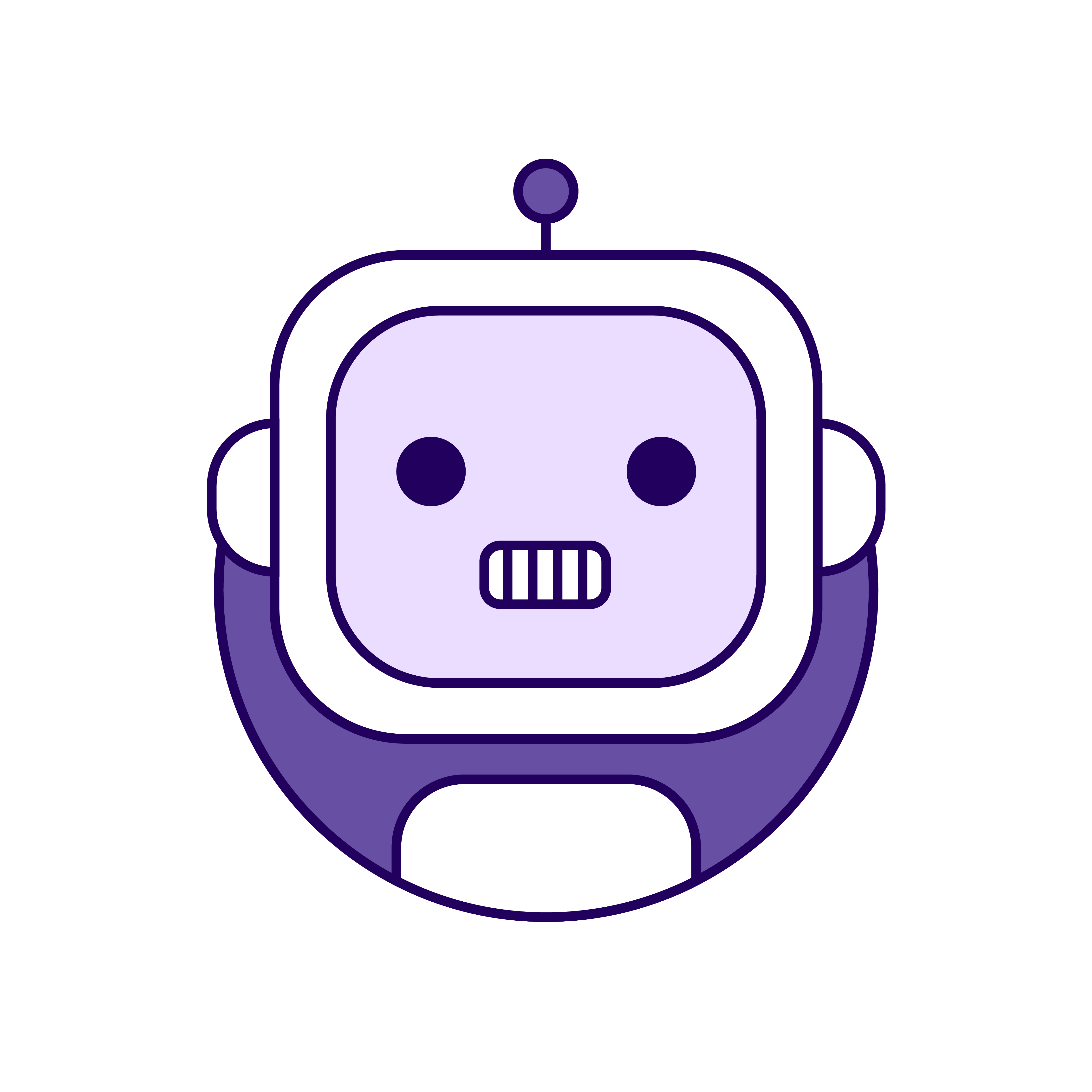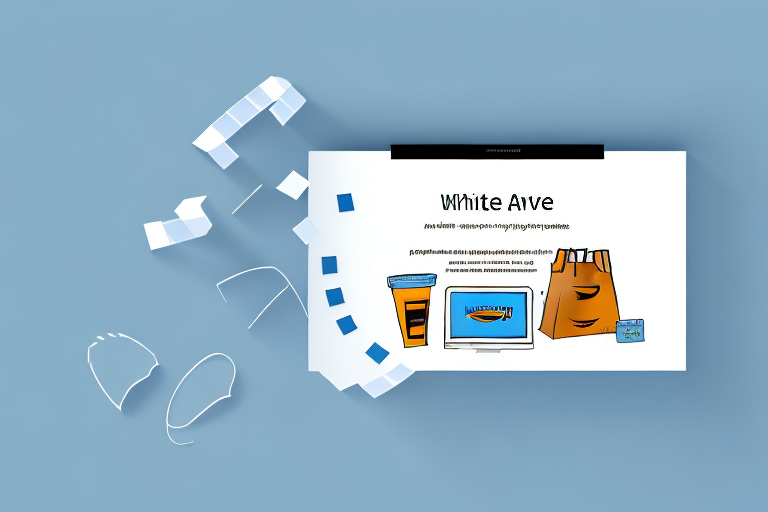In today’s digital age, images have become an essential component of online shopping. As an Amazon buyer or seller, you may find yourself in need of saving high-quality product images for various purposes. Whether you want to create engaging social media posts, design marketing materials, or simply keep a record of your favorite products, knowing how to save Amazon product images can be incredibly useful. In this step-by-step guide, we will explore the process of saving Amazon product images, including understanding Amazon’s image requirements, preparing for image saving, and troubleshooting common issues.
Understanding Amazon’s Image Requirements
Before diving into the process of saving Amazon product images, it is important to familiarize yourself with Amazon’s image standards and guidelines. Amazon has specific requirements for product images to ensure the best possible shopping experience for customers. High-quality images play a crucial role in attracting buyers, instilling confidence, and promoting sales.
Before we begin: Every Amazon Seller needs a suite of tools for Keyword Research, Product Development, and Listing Optimization. Our top pick is Helium 10 and readers of this post can get 20% off their first 6 months by clicking the image below.
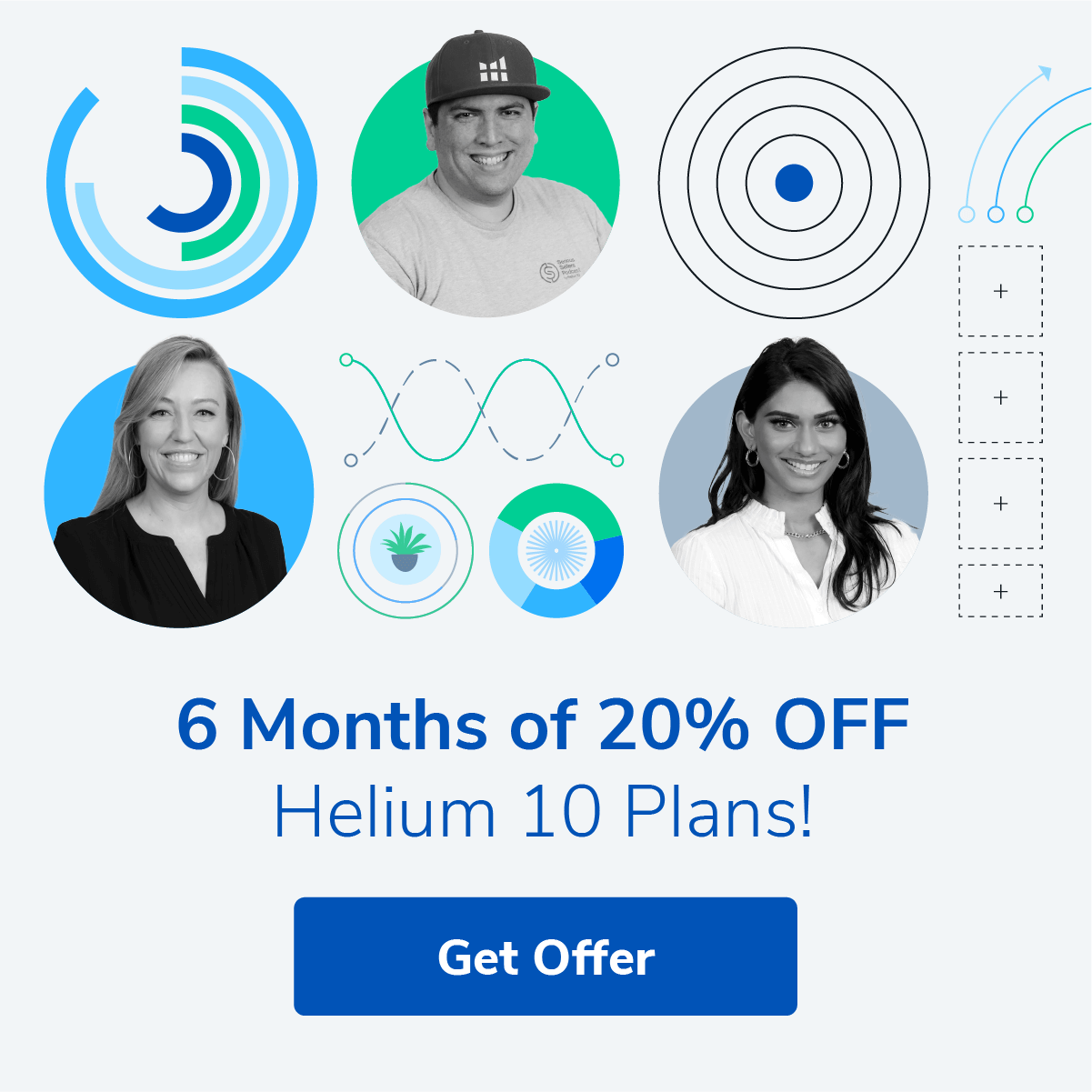
When it comes to selling products on Amazon, having high-quality product images is essential. These images are not just a visual representation of your products; they are a powerful tool that can help you stand out from the competition. High-quality images allow customers to visualize the product, understand its features and benefits, and make informed purchasing decisions.
Investing time and effort into obtaining high-quality product images can greatly enhance the success of your Amazon business. By providing clear and detailed images, you can build trust with potential customers and increase the likelihood of them making a purchase.
Amazon’s Image Standards and Guidelines
Amazon has established image standards and guidelines to maintain consistency and ensure a positive shopping experience for customers. These guidelines cover various aspects, including image size, file format, background color, and product representation.
When it comes to image size, Amazon recommends using images that are at least 1000 pixels in height or width. This ensures that the images are clear and detailed, allowing customers to zoom in and examine the product closely. Additionally, Amazon requires that images have a white background, as this helps the product stand out and provides a clean and professional look.
Furthermore, Amazon has specific guidelines for product representation. It is important to accurately represent the product in the images, showing all relevant features and details. For example, if you are selling a clothing item, it is recommended to include images that show the front, back, and side views, as well as any unique or noteworthy features.
By familiarizing yourself with these guidelines, you can ensure that your saved product images comply with Amazon’s requirements. This not only helps you avoid any potential issues or rejections but also ensures that your images are optimized for the best possible shopping experience for customers.
Preparing for Image Saving
Before you start saving Amazon product images, it is important to gather the necessary tools and set up your workspace appropriately.
When it comes to saving Amazon product images, being well-prepared can make the process smoother and more efficient. In this guide, we will explore the tools you’ll need and how to set up your workspace for optimal image-saving.
Tools You’ll Need
To save Amazon product images, you’ll need a computer or mobile device with internet access, a web browser, and a reliable internet connection. These tools are essential for accessing the Amazon website and navigating through product pages.
Additionally, a screenshot tool may come in handy for certain scenarios. While saving images directly from the website is the most common method, there may be situations where a screenshot is necessary. For example, if the product image is protected and cannot be downloaded, taking a screenshot allows you to capture the image for personal reference.
There are various screenshot tools available, both built-in and third-party, depending on your operating system. Some popular options include Snipping Tool for Windows, Grab for Mac, and various browser extensions that offer advanced screenshot functionalities.
Before proceeding, make sure you have the necessary tools installed and ready to use. This will ensure a seamless image-saving experience.
Setting Up Your Workspace
Now that you have the tools in place, it’s time to set up your workspace for efficient image-saving. A clean and organized workspace can significantly enhance your productivity and make it easier to manage the saved images.
Start by clearing any unnecessary clutter from your physical workspace. Remove any distractions that may hinder your focus and create a dedicated area for your computer or mobile device. Having a clean and organized physical space can help you stay focused and minimize any potential disruptions while saving images.
In addition to your physical workspace, it is also important to organize your computer or mobile device’s desktop. Create a folder specifically for saving Amazon product images, and consider organizing it further by creating subfolders for different product categories or projects. This will allow you to easily locate and manage your saved images, saving you time and effort in the long run.
Furthermore, consider customizing your web browser’s settings to optimize your image-saving workflow. For example, you can set your browser to automatically download images to your designated folder, or configure shortcut keys for quicker access to screenshot tools. These small adjustments can greatly streamline the image-saving process and make it more convenient for you.
By setting up a clean and organized workspace, both physically and digitally, you’ll be well-prepared to save Amazon product images efficiently and effectively.
Step-by-Step Guide to Saving Amazon Product Images
Now that you have a solid understanding of Amazon’s image requirements and have prepared your workspace, let’s dive into the step-by-step process of saving Amazon product images.
Locating the Product Image
The first step is to locate the product image you wish to save. Visit the Amazon website and navigate to the specific product page. Scroll down to the product images section, where you will find a variety of images displaying the product from different angles and perspectives.
Take your time to explore the product images section. Look for images that showcase the product’s features, highlight its quality, or provide close-up shots for a detailed view. Amazon often includes multiple images to give customers a comprehensive understanding of the product’s appearance.
Pay attention to the image thumbnails and click on them to enlarge the images. This will allow you to examine the product in greater detail and make an informed decision about which image you want to save.
Right-clicking and Saving the Image
For most product images on Amazon, you can simply right-click on the image and select “Save Image As” or a similar option, depending on your web browser. Choose a suitable location on your computer or mobile device to save the image, and make sure to use a descriptive file name that will help you identify the product later.
When saving the image, consider creating a dedicated folder on your device specifically for Amazon product images. This will help you keep your saved images organized and easily accessible whenever you need them.
Remember that the image file format should be compatible with your intended use. If you plan to use the image for your website or online store, consider saving it in a web-friendly format such as JPEG or PNG. On the other hand, if you need the image for printing purposes, you may want to save it in a higher resolution format like TIFF or PSD.
Using a Screenshot Tool for Image Saving
In some cases, right-clicking and saving the image may not be possible due to Amazon’s copyright protection measures or certain image types. In such situations, you can utilize a screenshot tool to capture the desired product image directly from your screen.
There are various screenshot tools available for both computers and mobile devices, so choose one that suits your needs and preferences. Some popular options include Snagit, Lightshot, Greenshot, and the built-in screenshot features of operating systems like Windows and macOS.
When using a screenshot tool, make sure to capture the product image in its entirety. Adjust the tool’s settings to include the entire image, avoiding any cropping or partial captures. This will ensure that you have a complete representation of the product image, maintaining its original dimensions and details.
After capturing the screenshot, save it in a suitable format and location on your device. Remember to use a descriptive file name and consider organizing it within your dedicated Amazon product images folder.
Keep in mind that using a screenshot tool may result in slightly lower image quality compared to directly saving the image from Amazon. However, in most cases, the difference is negligible and does not significantly impact the overall appearance of the product image.
Saving Images from Amazon Mobile App
If you prefer to shop on the go or want to save Amazon product images directly from your mobile device, the Amazon mobile app provides a convenient solution.
Navigating the Amazon App
Launch the Amazon app on your iOS or Android device and sign in to your account. Browse or search for the product you want to save the image of. Once you are on the product page, proceed to the next step.
Saving Images on iOS
On an iOS device, tap and hold the product image until a menu appears. From the menu, select “Save Image” to save the product image to your device’s photo library.
Saving Images on Android
On an Android device, tap and hold the product image until options appear. Choose the option that allows you to save the image. The specific wording and options may vary depending on your device and operating system version.
Troubleshooting Common Issues
While saving Amazon product images is usually a straightforward process, you may encounter certain issues along the way. Here are some common issues and tips to overcome them:
Dealing with Unsaveable Images
In some cases, the product image may be unsaveable due to technical restrictions or copyright protection measures. If this happens, consider utilizing a screenshot tool to capture the image. Additionally, reach out to the seller or manufacturer to inquire about obtaining the product image directly.
Overcoming Image Quality Issues
If you come across product images with low resolution or poor quality, it may be challenging to obtain high-quality versions. In such situations, consider reaching out to the seller or manufacturer to request better quality images. Alternatively, search for the product on other platforms or official brand websites that may provide higher quality images for your use.
With these step-by-step instructions and tips, you now have the knowledge and tools to successfully save Amazon product images. Remember to always abide by Amazon’s image requirements and guidelines to ensure a seamless shopping experience for your customers. Happy image saving!
Enhance Your Amazon Experience with AI
Now that you’re equipped with the know-how to save Amazon product images, take your seller’s journey to the next level with Your eCom Agent. Our AI-powered tools are designed to streamline your process, from product development to customer engagement. Don’t spend hours on tasks that can be automated. Subscribe to Your eCom Agent’s AI Tools today and transform your Amazon business with the power of artificial intelligence.