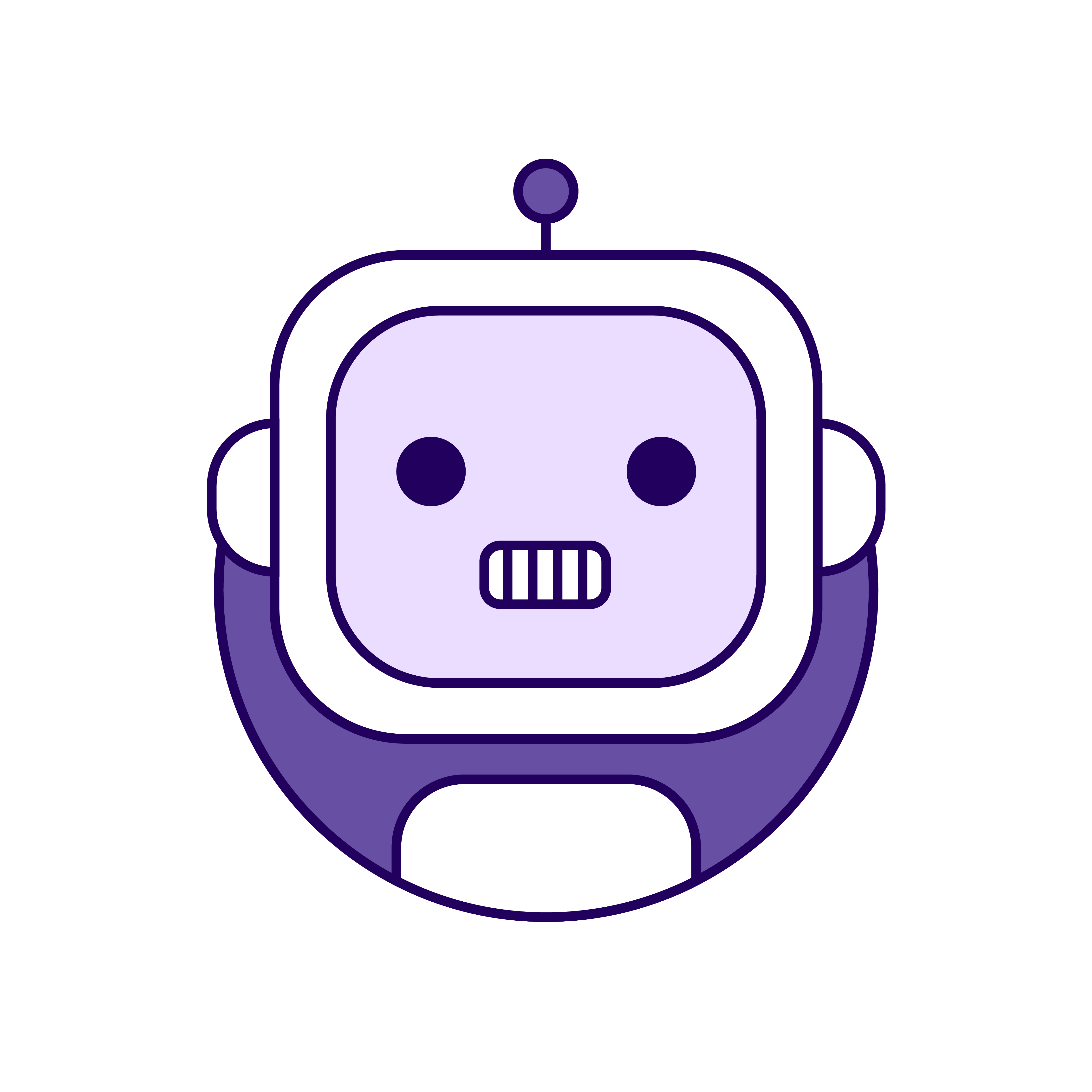In the world of Amazon selling, ASIN labels play a crucial role in product identification and inventory management. In this comprehensive guide, we will walk you through the entire process of printing Amazon ASIN labels step-by-step. From understanding the importance of ASIN labels to troubleshooting common printing issues, we’ve got you covered. So let’s dive in!
Understanding Amazon ASIN Labels
Before we delve into the details of printing ASIN labels, let’s first understand what they are and why they are important.
Before we begin: Every Amazon Seller needs a suite of tools for Keyword Research, Product Development, and Listing Optimization. Our top pick is Helium 10 and readers of this post can get 20% off their first 6 months by clicking the image below.
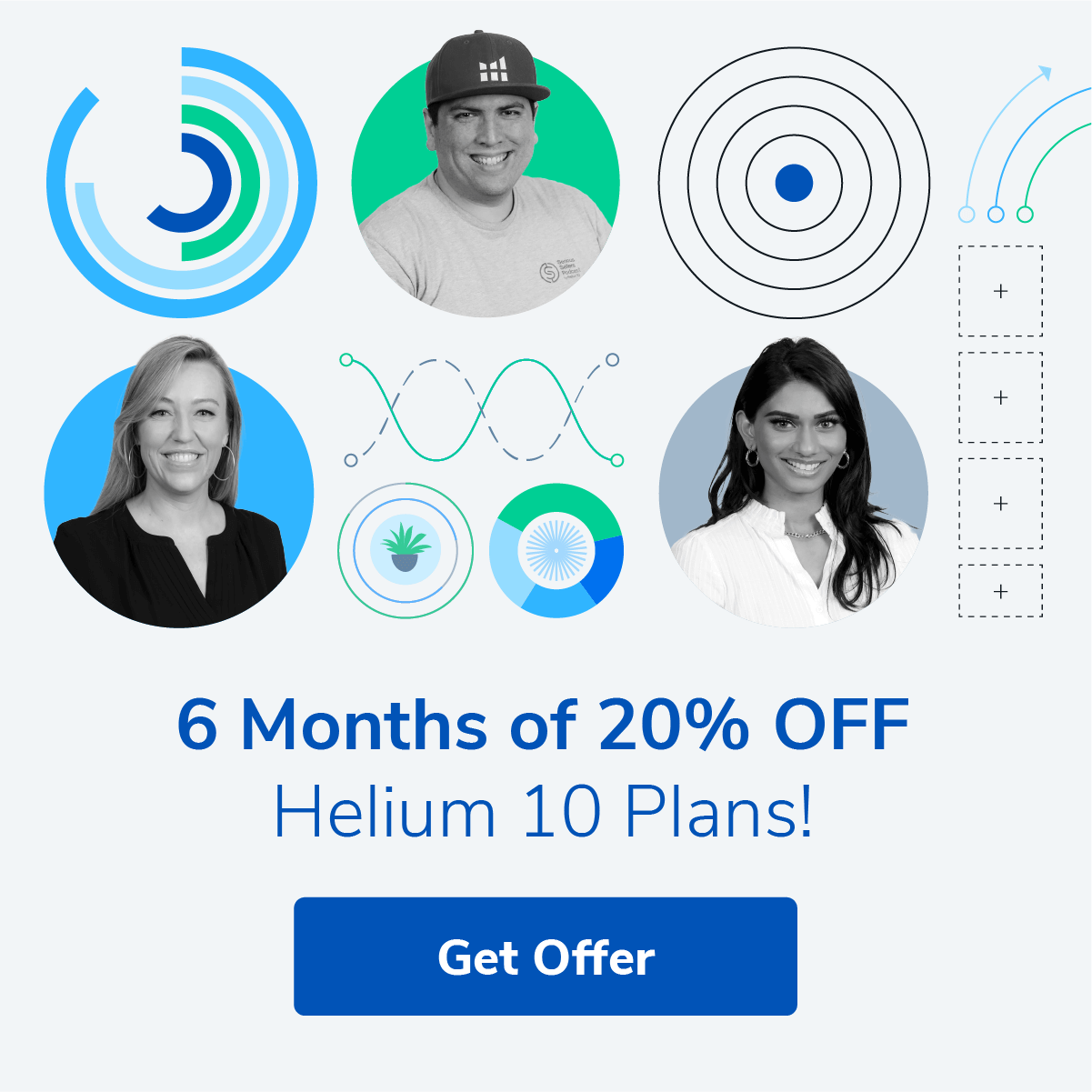
Amazon ASIN labels play a crucial role in the world of e-commerce. They serve as unique identifiers for products listed on the Amazon marketplace, allowing for easy classification and organization. These labels consist of a barcode and alphanumeric characters that are specific to each product, ensuring accurate identification.
What is an Amazon ASIN Label?
An Amazon ASIN (Amazon Standard Identification Number) label is a unique identifier used to classify products on the Amazon marketplace. It consists of a barcode and alphanumeric characters that are specific to each product.
Imagine you are a seller on Amazon, and you have a wide range of products listed on the platform. Without ASIN labels, it would be incredibly challenging to keep track of each item individually. However, with these labels, you can easily identify and manage your inventory, ensuring that you have a clear overview of your stock levels.
Importance of Amazon ASIN Labels
ASIN labels serve several important purposes for Amazon sellers. First and foremost, they enable easy and accurate product identification, which is essential for inventory management and fulfillment processes. With ASIN labels, you can quickly locate and retrieve specific products from your inventory, saving time and effort.
Furthermore, ASIN labels enhance overall efficiency and streamline operations by enabling automated scanning and tracking of products. When you have a large inventory, manually searching for products can be time-consuming and prone to errors. However, with ASIN labels, you can use barcode scanners to swiftly locate and track items, ensuring a smooth and efficient workflow.
Moreover, ASIN labels are crucial for ensuring customer satisfaction. When a customer places an order, having accurate and well-labeled products allows for faster and more accurate order fulfillment. This, in turn, leads to happier customers who receive their purchases promptly and in the expected condition.
Additionally, ASIN labels are essential for product safety and compliance. By having clear and visible labels on your products, you can ensure that they meet all necessary regulatory requirements. This is particularly important for products that have specific safety guidelines or age restrictions.
In conclusion, Amazon ASIN labels are not just simple identifiers; they are vital tools for efficient inventory management, streamlined operations, customer satisfaction, and product safety. By utilizing ASIN labels effectively, sellers can enhance their overall selling experience on the Amazon marketplace.
Preparing for ASIN Label Printing
Before you can start printing ASIN labels, you’ll need to ensure that you have the necessary equipment and settings in place.
Printing ASIN labels can be an efficient way to manage your inventory and streamline your business operations. By labeling your products with unique ASIN codes, you can easily track and identify each item, making it easier to manage your stock levels and fulfill customer orders.
However, before you dive into the world of ASIN label printing, it’s important to make sure you have all the necessary equipment and settings in place. This will ensure that your labeling process is smooth and hassle-free.
Necessary Equipment for Printing
To print ASIN labels, you’ll need a computer with internet access, a printer, label sheets compatible with your printer, and a barcode scanner (optional but recommended for seamless inventory management).
Having a computer with internet access is crucial as it allows you to access the necessary software and templates for creating and printing your ASIN labels. Additionally, an internet connection ensures that you can easily update and sync your inventory data with online marketplaces.
When it comes to printers, it’s important to choose one that is compatible with your label sheets. Different printers have different specifications, so make sure to check the label sheet compatibility before making a purchase. This will ensure that your labels are printed accurately and without any alignment issues.
While a barcode scanner is optional, it can greatly enhance your inventory management process. By scanning the barcode on each ASIN label, you can quickly and accurately update your inventory records, saving you time and reducing the risk of human error.
Setting Up Your Printer for ASIN Labels
Once you have all the necessary equipment, it’s time to set up your printer for ASIN label printing. This step is crucial to ensure that your labels are printed with the highest quality and accuracy.
Firstly, make sure your printer is connected to your computer and has the required drivers installed. Without the proper drivers, your computer may not be able to communicate with the printer effectively, leading to printing errors or delays.
After ensuring the connection and drivers, it’s important to calibrate your printer settings. Calibration helps optimize the printing quality and ensures that the labels are aligned correctly on the label sheets. This can be done through the printer settings or software provided by the printer manufacturer.
During the calibration process, it’s recommended to print a test page to check the alignment and quality of the labels. This will allow you to make any necessary adjustments before printing a large batch of ASIN labels.
By taking the time to set up your printer properly, you can avoid potential printing issues and ensure that your ASIN labels are clear, legible, and professional-looking.
Creating Amazon ASIN Labels
Now that you have everything set up, let’s move on to creating ASIN labels in the Amazon Seller Central platform.
Creating ASIN labels is an essential step in managing your inventory on Amazon. These labels help identify your products and make them easily scannable for efficient handling and shipping. In this guide, we will walk you through the process of generating and formatting ASIN labels on Amazon.
Generating ASIN Labels on Amazon
To generate ASIN labels on Amazon, navigate to the “Manage Inventory” section in Seller Central. This section allows you to view and manage all the products you have listed on Amazon. It’s a centralized hub where you can make changes, update information, and monitor your inventory.
Once you’re in the “Manage Inventory” section, select the products for which you want to print labels. You can either select individual products or choose multiple products using the bulk selection option. This feature is particularly useful if you have a large inventory and need to print labels for multiple items at once.
After selecting the products, locate the “Print item labels” option. This option is usually found in the toolbar or as a dropdown menu. Click on it, and Amazon will generate a PDF file containing the ASIN labels for your selected products.
It’s important to note that Amazon generates ASIN labels based on the information you have provided for each product. Make sure your product details, such as the title, brand, and ASIN, are accurate and up to date. This will ensure that the labels contain the correct information and are easily identifiable.
Formatting Your ASIN Labels
Before printing, it’s important to ensure that the formatting of your ASIN labels is correct. The appearance and readability of the labels play a crucial role in efficient inventory management and order fulfillment.
When you open the PDF file generated by Amazon, carefully review the labels to see if they meet the required formatting standards. Check if the labels are clearly visible, properly aligned, and contain accurate information. It’s essential to ensure that the barcode, ASIN, and product details are legible and scannable.
If you notice any issues with the formatting, such as misaligned text or blurry barcodes, you may need to adjust your printer settings. Make sure you have selected the correct paper size and print quality options to achieve optimal results. Additionally, ensure that you are using a high-quality printer and ink to maintain the clarity and durability of the labels.
Once you are satisfied with the formatting of your ASIN labels, you can proceed with printing them. Use a reliable printer and choose a suitable label paper that adheres well to your products’ packaging. This will ensure that the labels stay intact during storage, transit, and handling.
Remember, accurate and well-formatted ASIN labels not only streamline your inventory management but also enhance the overall customer experience. By providing clear and scannable labels, you enable faster order processing and minimize the chances of errors or delays.
Printing Amazon ASIN Labels
With your ASIN labels generated and formatted correctly, it’s time to proceed with actually printing them.
Step-by-Step Process to Print ASIN Labels
- Open the PDF file containing the ASIN labels on your computer.
- Select the desired label sheet template in the print settings. Make sure it matches the label sheet size you are using.
- Insert the label sheets into your printer according to the manufacturer’s instructions.
- Click “Print” and wait for the labels to be printed.
Troubleshooting Common Printing Issues
If you encounter any issues while printing ASIN labels, such as misalignment or blurry prints, try the following troubleshooting steps:
- Check your printer settings and ensure they are compatible with the label sheet size.
- Verify that your printer has sufficient ink or toner.
- Clean your printer’s print heads to improve print quality.
- Make sure the label sheets are properly loaded in the printer.
Maintaining and Organizing Your ASIN Labels
After printing your ASIN labels, it’s crucial to effectively maintain and organize them for efficient inventory management.
Proper Storage of ASIN Labels
Store your printed ASIN labels in a clean and dry area, preferably in labeled folders or boxes. This will help prevent damage and ensure easy access when needed.
Efficient Label Organization Strategies
Consider implementing a labeling system that aligns with your inventory organization. This could include categorizing labels by product category, SKU, or any other relevant criteria. A well-organized approach will significantly simplify inventory management tasks.
Congratulations! You’ve now completed the step-by-step guide on printing Amazon ASIN labels. By following these instructions, you’ll be equipped with the knowledge and skills to manage your Amazon inventory efficiently. Remember, accurate labeling is the key to seamless operations and enhanced customer satisfaction.
Enhance Your Amazon Selling Experience with AI
Now that you’re equipped to print ASIN labels efficiently, take your Amazon selling to the next level with Your eCom Agent. Our AI-powered tools are designed to streamline your workflow, from product development to customer satisfaction. With the ability to analyze reviews, optimize detail pages, and more, Your eCom Agent transforms hours of manual work into seconds of smart automation. Ready to revolutionize your business? Subscribe to Your eCom Agent’s AI Tools today and experience the power of AI for your Amazon store.