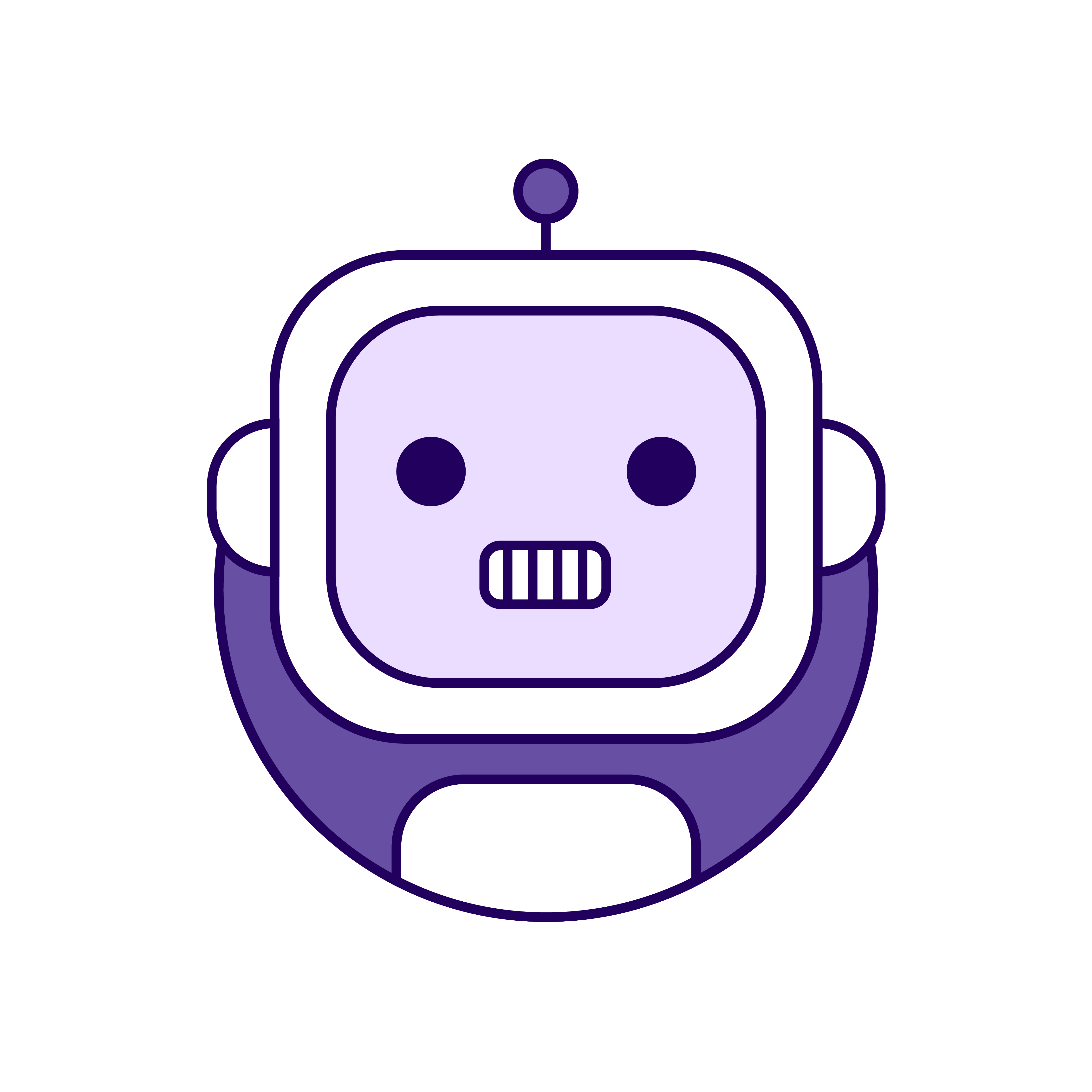In today’s digital age, many businesses are embracing the convenience and efficiency of e-commerce platforms such as Amazon. Selling products through Amazon’s Fulfilled by Amazon (FBA) program can be a lucrative venture, but it also comes with certain requirements, including the need to print and affix FBA labels on your products. In this article, we will explore how to print Amazon FBA labels specifically on the Dymo 450 label printer.
Understanding Amazon FBA Labels and Dymo 450
The first step in the process is to gain a clear understanding of what Amazon FBA labels are and the purpose they serve. Amazon FBA labels are unique barcoded labels that include pertinent information such as the product’s ASIN, title, and Amazon barcode. These labels are required for proper inventory identification and tracking within Amazon’s fulfillment centers.
Before we begin: Every Amazon Seller needs a suite of tools for Keyword Research, Product Development, and Listing Optimization. Our top pick is Helium 10 and readers of this post can get 20% off their first 6 months by clicking the image below.
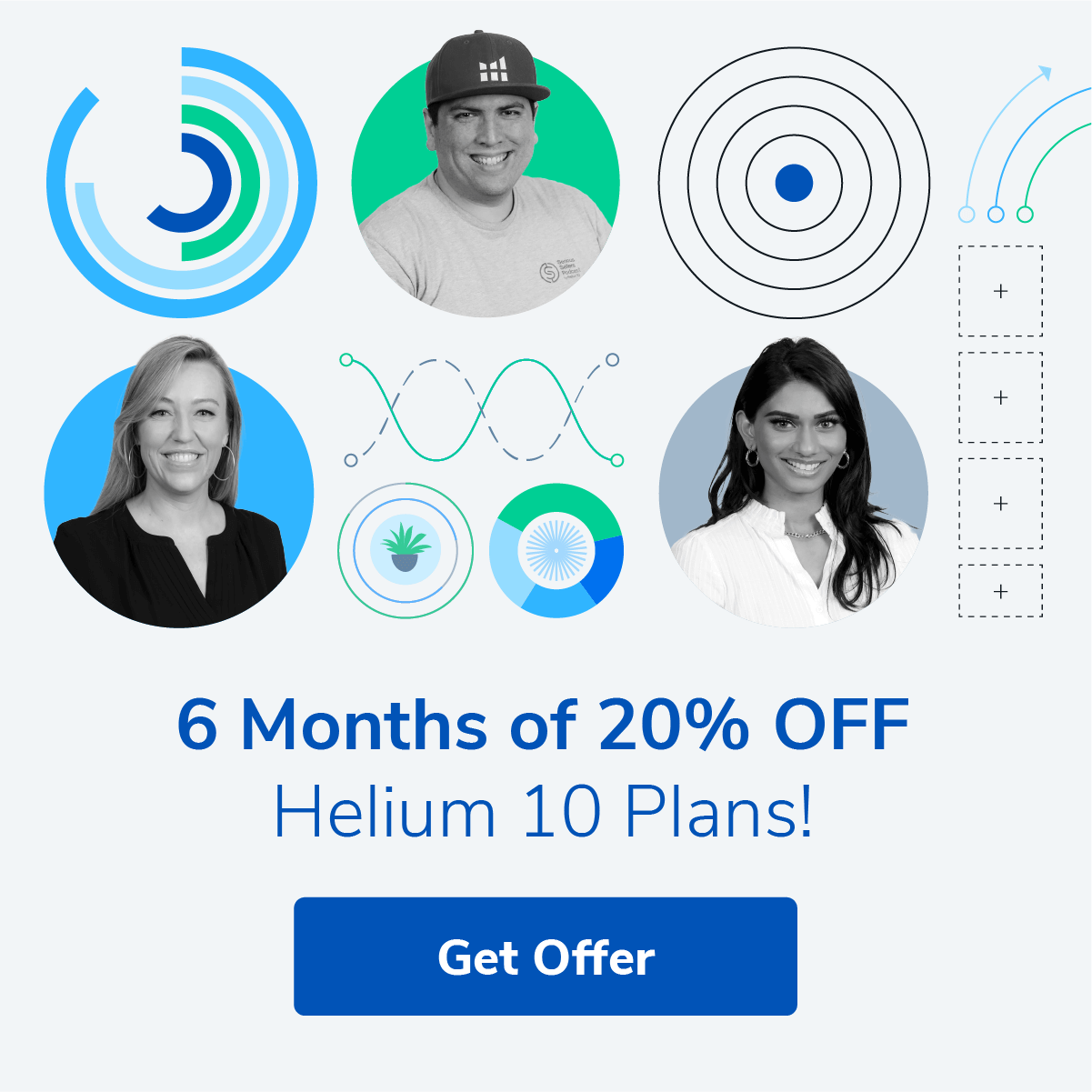
When it comes to selling products on Amazon, efficient inventory management is crucial. Without proper labeling, it can become challenging to keep track of your inventory and ensure accurate and timely deliveries to customers. That’s where Amazon FBA labels come in. These labels not only help Amazon’s fulfillment centers identify and track your products but also streamline the entire fulfillment process.
Imagine a scenario where you have hundreds or even thousands of products stored in Amazon’s warehouses. Without FBA labels, it would be nearly impossible to locate a specific item when an order comes in. The barcoded labels provide a unique identifier for each product, allowing Amazon’s system to quickly locate and retrieve the correct item for shipping.
Now that you grasp the significance of FBA labels, it’s essential to familiarize yourself with the Dymo 450 label printer. The Dymo 450 is a reliable and user-friendly thermal label printer that can handle various label sizes. Its seamless compatibility with the Amazon platform makes it an excellent choice for printing FBA labels efficiently.
When it comes to printing FBA labels, having a reliable and efficient printer is key. The Dymo 450 offers a hassle-free printing experience, allowing you to print high-quality labels with ease. Its thermal printing technology eliminates the need for ink or toner, saving you both time and money in the long run.
Moreover, the Dymo 450 supports various label sizes, giving you the flexibility to choose the most suitable label size for your products. Whether you’re selling small items or larger ones, this printer can accommodate your labeling needs.
Setting up the Dymo 450 is a breeze. With its user-friendly interface and straightforward installation process, you can start printing FBA labels in no time. Simply connect the printer to your computer, install the necessary software, and you’re ready to go. The Dymo 450 integrates seamlessly with the Amazon platform, allowing you to print FBA labels directly from your seller account.
In conclusion, understanding Amazon FBA labels and the role they play in inventory management is crucial for any seller on the platform. The Dymo 450 label printer offers a reliable and efficient solution for printing FBA labels, ensuring accurate and streamlined fulfillment processes. With its user-friendly interface and compatibility with the Amazon platform, this printer is a valuable tool for any Amazon seller.
Preparing for the Printing Process
Before you begin printing your FBA labels, there are a few preparations to undertake. Firstly, ensure that you have all the necessary equipment and software in place. In this case, you will require the Dymo 450 label printer, compatible labels, and the Dymo LabelWriter software, which can be downloaded from the Dymo website.
Once you have gathered all the required materials, it’s time to dive into the setup process. Setting up your Dymo 450 label printer is an important step to ensure smooth and efficient printing. The first task is to connect the printer to your computer using a USB cable. Locate the USB port on the back of the printer and plug one end of the cable into it. Then, insert the other end of the cable into an available USB port on your computer.
With the physical connection established, the next step is to install the necessary drivers for the Dymo 450 label printer. These drivers allow your computer to communicate with the printer effectively. To install the drivers, you will need the installation CD that came with your printer or download them from the Dymo website. Insert the CD into your computer’s CD drive or navigate to the Dymo website and locate the appropriate drivers for your operating system.
Follow the on-screen instructions provided by the driver installation wizard to complete the installation process. This typically involves accepting the license agreement, selecting the installation location, and clicking on the “Install” button. Once the installation is complete, you may need to restart your computer to ensure that the drivers are fully integrated.
After the drivers are installed and your computer has restarted, it’s time to install the Dymo LabelWriter software. This software is essential for designing and printing your FBA labels. Visit the Dymo website and navigate to the software download page. Select the appropriate version for your operating system and download the software.
Once the download is complete, locate the installation file and double-click on it to begin the installation process. Follow the instructions provided by the installation wizard to install the software on your computer. This typically involves accepting the license agreement, selecting the installation location, and clicking on the “Install” button.
Once the installation is complete, you can launch the Dymo LabelWriter software and start designing your FBA labels. Familiarize yourself with the software’s features and options to create professional-looking labels that meet Amazon’s FBA requirements. Take advantage of the software’s templates, fonts, and graphics to customize your labels and make them stand out.
By following these steps and ensuring that you have all the necessary equipment and software in place, you will be well-prepared to print your FBA labels using the Dymo 450 label printer. Take the time to set up everything correctly to avoid any printing issues and ensure that your labels are of the highest quality.
Step-by-Step Guide to Printing FBA Labels
Now that you have everything in order, it’s time to delve into the step-by-step process of printing Amazon FBA labels on the Dymo 450. This section will guide you through configuring your printer settings, formatting your FBA labels correctly, and initiating the printing process.
Configuring Your Printer Settings
The first task is to configure your printer settings to ensure optimal label printing. Open the Dymo LabelWriter software on your computer and navigate to the “Printer Setup” section. Here, you can select the appropriate label size and adjust settings such as darkness and print quality as per your requirements.
Formatting Your FBA Labels
After configuring the printer settings, you need to ensure that your FBA labels are properly formatted for printing. Amazon provides templates that can be imported into the Dymo LabelWriter software. Once imported, you can populate the template with the necessary information, such as the ASIN and title of each product.
Initiating the Printing Process
With the printer settings and label formatting taken care of, you are now ready to initiate the printing process. Simply click on the “Print” button within the Dymo LabelWriter software to begin printing your FBA labels. Ensure that the Dymo 450 is loaded with the appropriate label roll and that the printer is adequately connected to your computer.
Troubleshooting Common Issues
While the process of printing FBA labels on the Dymo 450 is generally smooth, there may be occasions when you encounter certain issues. Here are a couple of common problems you might face and their potential solutions:
Addressing Label Misalignment
If you notice that your FBA labels are not aligning correctly on the label roll or are printing off-center, it could be due to misalignment settings. In the Dymo LabelWriter software, navigate to the “Label Alignment” option and adjust it until the labels are correctly aligned on the roll.
Solving Printer Connectivity Problems
In the event of connectivity issues between your Dymo 450 and computer, there are a few troubleshooting steps you can take. Start by ensuring that the USB cable is securely connected to both the printer and your computer. If the issue persists, try using a different USB port or restarting both the printer and computer.
Maintaining Your Dymo 450 for Optimal Performance
To ensure that your Dymo 450 label printer continues to perform optimally in the long run, it is vital to implement regular cleaning and maintenance practices. Cleaning the print head and platen roller periodically can prevent issues such as label jams and print quality deterioration.
Regular Cleaning and Maintenance
To clean the print head, gently wipe it with a lint-free cloth dampened with isopropyl alcohol. For the platen roller, you can use a dry cloth to remove any dirt or debris. It’s also essential to keep the printer’s firmware and Dymo LabelWriter software up to date by regularly checking for software updates.
Updating Your Printer Software
Updating your printer software ensures that you have the latest features and improvements. To update the Dymo LabelWriter software, visit the Dymo website and download the latest version. Follow the installation instructions to upgrade your software seamlessly.
Printing Amazon FBA labels on the Dymo 450 label printer is a straightforward process once you have a clear understanding of the necessary steps. By following this comprehensive guide, you can streamline your FBA label printing, promoting efficient inventory management within Amazon’s FBA program.
Enhance Your Amazon FBA Experience with Your eCom Agent
Now that you’re equipped to print FBA labels with ease, take your Amazon selling game to the next level with Your eCom Agent. Our suite of AI tools is designed to help Amazon Sellers like you develop better products, analyze customer feedback, and optimize your detail pages with unparalleled efficiency. Embrace the power of AI and transform hours of work into seconds. Subscribe to Your eCom Agent’s AI Tools today and revolutionize your Amazon business.